XperiaProとLet'sNoteとアウトドアとロードバイクと、えーと風の吹くまま徒然に
(時々息をしてませんが…)
×
[PR]上記の広告は3ヶ月以上新規記事投稿のないブログに表示されています。新しい記事を書く事で広告が消えます。
アプリケーションインストールその2、必須ツールです。
5.1 Change Key
ミニノートをつかっていれば、Let'sNoteでなくても、一部簡略化されたキー配置に不自由を感じることは多いと思います。
そこでR4から使用しているのが「Change Key」
作者さんのホームページとダウンロードページ
http://satoshi.web5.jp/index.htm
http://satoshi.web5.jp/f_soft/dw_win.htm
常駐しないでレジストリのキーマップを更新するアプリです。
キーボードのイメージ画面を見ながら、変更するキーを選択することで置き換えを設定していくことになります。
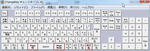
私はスペースキーの左右にある「無変換」と「変換」「右アプリメニュー」をそれぞれ「PageUp」「PageDown」「右Alt」に差し替えています。
画面のUPDOWNはWEBからExcelまでよく使うので、手をホームポジションから動かさず1つのキーで処理したくてこの設定にしています。
5.2 WinShot
#あれ?必須かな?仕事ではお世話になりまくってますが、私用PCではそういえば今やってるようなセットアップ記とかの時にしか使わないかも。ま、いいか(^^;
画面のスナップショットを取るのに便利なツールです。
作者さんのサイト
http://www.woodybells.com/
こちらもR4からずっと使っています。
アクティブウウィンドウのみ/全画面/範囲指定でスナップショットが取れ、それをクリップボードコピー/jpeg保存/png保存できます。
スナップショットを取得時に自動で縮小/上下等きりとり/画質変更も可能。エビデンス作るときとか、縮尺のデフォルトを75%くらいにすると後の扱いが楽!
ショートカットキーを全部自分で決められるのも何気にいいところです。私はどのPCでもPrintScreenをアクティブウウィンドウのコピー、ALT+PrintScreenをアクティブウウィンドウのjpeg保存にしています。
5.3 FFFTP
こちらもR4から継続。FTPツールの定番です。
作者さんのサイト
http://www2.biglobe.ne.jp/~sota/
昨冬Gumblarが流行った際にFTPパスワードが漏洩すると騒ぎになりましたが、マスタパスワード対策版が出たのでそちらを使用中。
SSL対応してないので、対応可能なものを入れたほうがいいんでしょうね。
5.1 Change Key
ミニノートをつかっていれば、Let'sNoteでなくても、一部簡略化されたキー配置に不自由を感じることは多いと思います。
そこでR4から使用しているのが「Change Key」
作者さんのホームページとダウンロードページ
http://satoshi.web5.jp/index.htm
http://satoshi.web5.jp/f_soft/dw_win.htm
常駐しないでレジストリのキーマップを更新するアプリです。
キーボードのイメージ画面を見ながら、変更するキーを選択することで置き換えを設定していくことになります。
私はスペースキーの左右にある「無変換」と「変換」「右アプリメニュー」をそれぞれ「PageUp」「PageDown」「右Alt」に差し替えています。
画面のUPDOWNはWEBからExcelまでよく使うので、手をホームポジションから動かさず1つのキーで処理したくてこの設定にしています。
5.2 WinShot
#あれ?必須かな?仕事ではお世話になりまくってますが、私用PCではそういえば今やってるようなセットアップ記とかの時にしか使わないかも。ま、いいか(^^;
画面のスナップショットを取るのに便利なツールです。
作者さんのサイト
http://www.woodybells.com/
こちらもR4からずっと使っています。
アクティブウウィンドウのみ/全画面/範囲指定でスナップショットが取れ、それをクリップボードコピー/jpeg保存/png保存できます。
スナップショットを取得時に自動で縮小/上下等きりとり/画質変更も可能。エビデンス作るときとか、縮尺のデフォルトを75%くらいにすると後の扱いが楽!
ショートカットキーを全部自分で決められるのも何気にいいところです。私はどのPCでもPrintScreenをアクティブウウィンドウのコピー、ALT+PrintScreenをアクティブウウィンドウのjpeg保存にしています。
5.3 FFFTP
こちらもR4から継続。FTPツールの定番です。
作者さんのサイト
http://www2.biglobe.ne.jp/~sota/
昨冬Gumblarが流行った際にFTPパスワードが漏洩すると騒ぎになりましたが、マスタパスワード対策版が出たのでそちらを使用中。
SSL対応してないので、対応可能なものを入れたほうがいいんでしょうね。
PR
Windows自体のセットアップができたところで、やっとアプリケーションです。
まずは基本の基本から。
4.1 ウイルスバスター
防御も何もなしの状態でネットに繋ぐのは嫌で仕方なかったので、まずは自己防御策を。
#本当は64bit対応のフリー版で何か探したかったのですが、一応まだライセンスも残っているし、探すのは一旦環境を整えてから、ということで。
トレンドマイクロのサポートサイト
http://jp.trendmicro.com/jp/support/personal/index.html?WT.ac=Cons_Top_VBC1
ライセンスユーザなので、サポートサイトに繋いでダウンロード版をインストール、R4を立ち上げて確認したライセンス番号を入力して終了。
とりあえずすぐにスキャンして、無事だったのでほっとしました。
(Windows7 ではWindows自身の防御機能も向上しているそうではありますが)
4.2 Firefox
ブラウザはFirefoxをメインで使ってます。とりあえず。
Firefox公式サイト
http://mozilla.jp/firefox/
アドオンが豊富なのはよいのですが、Personaとかの機能は要らないので、一段落したらもっとシンプルなものも探してみようかなとか思っています。
4.3 Thunderbird
メーラーもとりあえずセットで使っています。
Thunderbird公式サイト
http://mozilla.jp/thunderbird/
迷惑メール学習機能が便利で優秀。でも何回教えてもTwitterを迷惑メールだと言い張る頑固さは逆にかわいいです。
公開用アドレスがスパムキャッチャー化しているので、HTMLメール表示やJavascriptを全部切った上でThunderbirdに一任してます。
迷惑メールは自動判定させて、一括削除。すっかりストレスが無くなりました。
4.4 AL-Mail
もはやどこへ行くにも手放せない、慣れ親しんだ32bit版のメールソフトです。実はこっちがメイン。
AL-Mail公式
http://www.almail.com/
複数アドレス対応・(自分的に)不要なHTML表示とか一切なし・メールもテキスト保存してるだけで検索はGrepでOK・引越しもMailboxコピペでOK!等々、徹底的なシンプルさが使いやすいんですが、バージョンアップが全然行われていない現状はさすがにまずいか。
でもThunderbirdに過去のID登録メールだの契約確認メールだの放り込むのもなぁ……と使い続けております。
こちらは早急に代替策を見つける必要があります、はい。
まずは基本の基本から。
4.1 ウイルスバスター
防御も何もなしの状態でネットに繋ぐのは嫌で仕方なかったので、まずは自己防御策を。
#本当は64bit対応のフリー版で何か探したかったのですが、一応まだライセンスも残っているし、探すのは一旦環境を整えてから、ということで。
トレンドマイクロのサポートサイト
http://jp.trendmicro.com/jp/support/personal/index.html?WT.ac=Cons_Top_VBC1
ライセンスユーザなので、サポートサイトに繋いでダウンロード版をインストール、R4を立ち上げて確認したライセンス番号を入力して終了。
とりあえずすぐにスキャンして、無事だったのでほっとしました。
(Windows7 ではWindows自身の防御機能も向上しているそうではありますが)
4.2 Firefox
ブラウザはFirefoxをメインで使ってます。とりあえず。
Firefox公式サイト
http://mozilla.jp/firefox/
アドオンが豊富なのはよいのですが、Personaとかの機能は要らないので、一段落したらもっとシンプルなものも探してみようかなとか思っています。
4.3 Thunderbird
メーラーもとりあえずセットで使っています。
Thunderbird公式サイト
http://mozilla.jp/thunderbird/
迷惑メール学習機能が便利で優秀。でも何回教えてもTwitterを迷惑メールだと言い張る頑固さは逆にかわいいです。
公開用アドレスがスパムキャッチャー化しているので、HTMLメール表示やJavascriptを全部切った上でThunderbirdに一任してます。
迷惑メールは自動判定させて、一括削除。すっかりストレスが無くなりました。
4.4 AL-Mail
もはやどこへ行くにも手放せない、慣れ親しんだ32bit版のメールソフトです。実はこっちがメイン。
AL-Mail公式
http://www.almail.com/
複数アドレス対応・(自分的に)不要なHTML表示とか一切なし・メールもテキスト保存してるだけで検索はGrepでOK・引越しもMailboxコピペでOK!等々、徹底的なシンプルさが使いやすいんですが、バージョンアップが全然行われていない現状はさすがにまずいか。
でもThunderbirdに過去のID登録メールだの契約確認メールだの放り込むのもなぁ……と使い続けております。
こちらは早急に代替策を見つける必要があります、はい。
以下は、実際には前回の分の2の空白の一晩の間にやったことです。
3.1 メモリ増設
実は今回、メモリ増設が作業料別料金でした。\2,700とのこと。
前回、R4を購入したときにはメモリ増設はサービスでやってもらえた記憶があるんですが、最近は別なんですねー。ということで自力で挑戦。
I-Oデータの「メモリ増設方法」解説ページ
http://www.iodata.jp/promo/memory/add/installation.htm
あたりを参考にして、やってみました。
J9の場合、メモリはD3N1333-4G、とのこと。
気をつけたのは下記の3点
・変なところを触らない
→触っていいのは緑のところだけ。黒(チップ)も金(端子)もNGで。
・表裏を間違えない
→切り欠きの部分をあわせるようにすれば間違いようがないですね。
・正確に押し込む
→斜め30度の角度がポイントなんですね。結構硬いのできちんと力を入れて奥まで挿し込む必要あり。
思ったより全然簡単でした! 簡単すぎて写真を撮りそこねたくらい。笑
起動して認識を確認……この時は32bitモードだったので認識は約4GB。OSを64bitにした後で再確認したら、ちゃんと6GB認識していました。
3.2 BIOS設定
PCを再起動させてすぐ、青背景に「Panasonic」の文字が表示されている画面でF2キーを押すと表示されるのがBIOS設定画面です。
色々設定ポイントがありますが、個人的にいつも変更するのところが2点。
・普段家庭内LANが無線なので、優先LANの電源はOFFに。
・キーボード左下の「Fn」キーと「Ctrl」キーを逆に。
WiMaxも普段通電しているならOFFにしようかと思っていたのですが、ぱっと見BIOSの電源設定は無かったので、いつもの2点だけ。
キーボードは、R4の時にはキートップごと入れ替えてましたw
リーフキーもキートップはずせるかな? できそうなら取り替えようと思います。
3.3 (おまけ)外付けDVD
前に母艦がHomeになったらDVDが共有できないよ?事件がありましたが、このとき結局は外付けのドライブを購入したのでした。
一応ちゃんとWin7対応のものを購入したので、今回もこのドライブが大活躍しています。
ただ、R4と同じカラー(外装?)なので、J9と並べるとお揃い感がなくなるのがちょっといまいち。まさかLet'sでデフォ外装黒のマシンが出るとは当時思ってなかったものなー。
3.1 メモリ増設
実は今回、メモリ増設が作業料別料金でした。\2,700とのこと。
前回、R4を購入したときにはメモリ増設はサービスでやってもらえた記憶があるんですが、最近は別なんですねー。ということで自力で挑戦。
I-Oデータの「メモリ増設方法」解説ページ
http://www.iodata.jp/promo/memory/add/installation.htm
あたりを参考にして、やってみました。
J9の場合、メモリはD3N1333-4G、とのこと。
気をつけたのは下記の3点
・変なところを触らない
→触っていいのは緑のところだけ。黒(チップ)も金(端子)もNGで。
・表裏を間違えない
→切り欠きの部分をあわせるようにすれば間違いようがないですね。
・正確に押し込む
→斜め30度の角度がポイントなんですね。結構硬いのできちんと力を入れて奥まで挿し込む必要あり。
思ったより全然簡単でした! 簡単すぎて写真を撮りそこねたくらい。笑
起動して認識を確認……この時は32bitモードだったので認識は約4GB。OSを64bitにした後で再確認したら、ちゃんと6GB認識していました。
3.2 BIOS設定
PCを再起動させてすぐ、青背景に「Panasonic」の文字が表示されている画面でF2キーを押すと表示されるのがBIOS設定画面です。
色々設定ポイントがありますが、個人的にいつも変更するのところが2点。
・普段家庭内LANが無線なので、優先LANの電源はOFFに。
・キーボード左下の「Fn」キーと「Ctrl」キーを逆に。
WiMaxも普段通電しているならOFFにしようかと思っていたのですが、ぱっと見BIOSの電源設定は無かったので、いつもの2点だけ。
キーボードは、R4の時にはキートップごと入れ替えてましたw
リーフキーもキートップはずせるかな? できそうなら取り替えようと思います。
3.3 (おまけ)外付けDVD
前に母艦がHomeになったらDVDが共有できないよ?事件がありましたが、このとき結局は外付けのドライブを購入したのでした。
一応ちゃんとWin7対応のものを購入したので、今回もこのドライブが大活躍しています。
ただ、R4と同じカラー(外装?)なので、J9と並べるとお揃い感がなくなるのがちょっといまいち。まさかLet'sでデフォ外装黒のマシンが出るとは当時思ってなかったものなー。
新しいPCを購入するなら、と決めていたことがありました。
OSはWindows7 64bitにして、アプリケーションも64bitネイティブをできるだけ使おう!と。
そして、母艦うっかりHome事件の教訓として、エディションはPro以上でないと嫌よ、と。
しかし店頭J9、いずれもエディションがHome32bitです。
ProでSSDとなると、公式通販のプレミアムエディションしか選択肢がない…試算35万円。
いくらi7でもコストパフォーマンス的にどうよ?ということで、代替手段として、↓を同時購入。
Windows Anytime Upgrade
http://www.microsoft.com/japan/windows/windows-7/windowsanytimeupgrade/overview.mspx
※これを使ってエディションを変更してしまうと、Panasonicの保証は厳密にはNGです。
アップデートは自己責任でお願いします。
個人的には「いざ工場へ出すときにはリストアしとけば大丈夫!」というLABI日本総本店のお兄さんのぶっちゃけコメントももらったし(リストアしてでも工場送りにしたいような状況だとそもそもデータの保証はされないわけで)、その方向で。
Windows上の細かい動作の保証は誰もしてくれないので、バックアップはこまめに、がんがんリストアする覚悟で!
ということでWindows 7 Professionalを使えるようにセットアップします。
1.セットアップ(Home32bit)
最初にPCに電源を入れた際、Windowsのセットアップを求められます。ここは付属の手順書どおりに実行。ただしネットワークには繋ぎません。
2.リカバリディスク作成(Home32bit)
※注意:一回しか作成できません!
外付けDVDを接続し、スタートメニューから「すべてのプログラム」-「Panasonic」-「リカバリーディスク作成ユーティリティ」を選択し、リカバリーディスクを作成。
(私は家にあるメディアがCD-RWばっかりだということに気づかず帰宅し、うっかり一晩無駄にしました。使えるメディアはCD-Rか+Rか-RLか+RLのみ!です)
3.Windows再インストール(Home64bit)
※これの後にリカバリディスク作成の方がよかったのかもしれませんが、自分の実行した順で書いてます。
PCを再起動し、青背景に「Panasonic」の白文字が表示されている画面で「F2」キーをクリックし、BIOSセットアップを起動。(結構タイミングが短いみたいです)
「終了」メニューの「コンピュータの修復」を選択すると「Recovery」が起動するので、「コンピュータの再セットアップ」を実行。
再セットアップ時には32bitと64bitが選択できますので、64bitを選択して、後は1と同様にセットアップします。
4.システム修復ディスク作成(Home64bit)
リカバリーディスクとOSが変わってしまいましたので、念のためシステム修復ディスクを作成しました。
外付けDVDを接続し、スタートメニューから「すべてのプログラム」-「メンテナンス」-「システム修復ディスク作成」を選択して、システム修復ディスクを作成しました。
(これは実際の修復には使わない。はず。エディション変えちゃうから)
5.WindowsAnytimeUpdate実行(Professional64bit)
ここでやっとネットワークに接続。
接続できたらスタートメニューから「すべてのプログラム」-「Windows Anytime Upgrade」を実行。
へアクセスして、購入したパッケージに入っていたアクセスキーを入力。
そのまま10分ほど待つと、エディションがProfessionalに変わります。
念のためコントロールパネルの「システム」で確認。
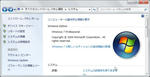
ばっちりPro64bit
6.WindowsUpdate実行(Professional64bit)
Professional64bitになったところで、スタートメニューから「すべてのプログラム」-「Windows Update」実行。
あるわあるわ……通常31+64bit用10の計41個パッチが当たりました。
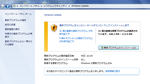
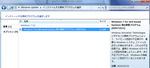
そしてこれでやっと、Windowsとしてのセットアップができた感じですね。
基本的なアプリのインストールができたところで、システム修復ディスクとリカバリポイントを作ろうと思います。
OSはWindows7 64bitにして、アプリケーションも64bitネイティブをできるだけ使おう!と。
そして、母艦うっかりHome事件の教訓として、エディションはPro以上でないと嫌よ、と。
しかし店頭J9、いずれもエディションがHome32bitです。
ProでSSDとなると、公式通販のプレミアムエディションしか選択肢がない…試算35万円。
いくらi7でもコストパフォーマンス的にどうよ?ということで、代替手段として、↓を同時購入。
Windows Anytime Upgrade
http://www.microsoft.com/japan/windows/windows-7/windowsanytimeupgrade/overview.mspx
※これを使ってエディションを変更してしまうと、Panasonicの保証は厳密にはNGです。
アップデートは自己責任でお願いします。
個人的には「いざ工場へ出すときにはリストアしとけば大丈夫!」というLABI日本総本店のお兄さんのぶっちゃけコメントももらったし(リストアしてでも工場送りにしたいような状況だとそもそもデータの保証はされないわけで)、その方向で。
Windows上の細かい動作の保証は誰もしてくれないので、バックアップはこまめに、がんがんリストアする覚悟で!
ということでWindows 7 Professionalを使えるようにセットアップします。
1.セットアップ(Home32bit)
最初にPCに電源を入れた際、Windowsのセットアップを求められます。ここは付属の手順書どおりに実行。ただしネットワークには繋ぎません。
2.リカバリディスク作成(Home32bit)
※注意:一回しか作成できません!
外付けDVDを接続し、スタートメニューから「すべてのプログラム」-「Panasonic」-「リカバリーディスク作成ユーティリティ」を選択し、リカバリーディスクを作成。
(私は家にあるメディアがCD-RWばっかりだということに気づかず帰宅し、うっかり一晩無駄にしました。使えるメディアはCD-Rか+Rか-RLか+RLのみ!です)
3.Windows再インストール(Home64bit)
※これの後にリカバリディスク作成の方がよかったのかもしれませんが、自分の実行した順で書いてます。
PCを再起動し、青背景に「Panasonic」の白文字が表示されている画面で「F2」キーをクリックし、BIOSセットアップを起動。(結構タイミングが短いみたいです)
「終了」メニューの「コンピュータの修復」を選択すると「Recovery」が起動するので、「コンピュータの再セットアップ」を実行。
再セットアップ時には32bitと64bitが選択できますので、64bitを選択して、後は1と同様にセットアップします。
4.システム修復ディスク作成(Home64bit)
リカバリーディスクとOSが変わってしまいましたので、念のためシステム修復ディスクを作成しました。
外付けDVDを接続し、スタートメニューから「すべてのプログラム」-「メンテナンス」-「システム修復ディスク作成」を選択して、システム修復ディスクを作成しました。
(これは実際の修復には使わない。はず。エディション変えちゃうから)
5.WindowsAnytimeUpdate実行(Professional64bit)
ここでやっとネットワークに接続。
接続できたらスタートメニューから「すべてのプログラム」-「Windows Anytime Upgrade」を実行。
へアクセスして、購入したパッケージに入っていたアクセスキーを入力。
そのまま10分ほど待つと、エディションがProfessionalに変わります。
念のためコントロールパネルの「システム」で確認。
ばっちりPro64bit
6.WindowsUpdate実行(Professional64bit)
Professional64bitになったところで、スタートメニューから「すべてのプログラム」-「Windows Update」実行。
あるわあるわ……通常31+64bit用10の計41個パッチが当たりました。
そしてこれでやっと、Windowsとしてのセットアップができた感じですね。
基本的なアプリのインストールができたところで、システム修復ディスクとリカバリポイントを作ろうと思います。
急遽購入してきました「Let's Note J9」
<公式サイト:>http://panasonic.jp/pc/products/j9/index.html
Officeなしのハイパフォーマンスモデルです。
i5-460M(2.53GHz)、SSD128GB、10.1型WXGA(1366×768ドット)、バッテリL(公称12時間)、メモリは4GB追加して6GB
たまたま週間アスキーのモバイルノート特集を見て「この秋冬ならやっぱりレッツノート」と思った直後だったので殆ど迷いませんでした。(迷う暇も殆どなかったですがw)
選択条件は軽い・小さい・速い・頑丈・バッテリが持つ、でキーボードが打ちやすく最低限の拡張性があること。そしてR4より少しは画面が大きいこと。
ということで、まずは開封。R4と並べてみました。

「J9とR4」
並べると、横幅は少しJ9の方がありますが奥行きが短いのがよくわかります。
縦の解像度は同じなので、つまり文字が小さいわけです。
店頭でチェックしたときに一番気になったのが画面の小ささでした。
あとはキーボード。R4に慣れているのでキーの小ささは気にならないのですが、R4より更にふかふかしたキータッチは長時間の連続使用が厳しいかもしれません。
どっちも慣れればなんとかなるのか…?
<公式サイト:>http://panasonic.jp/pc/products/j9/index.html
Officeなしのハイパフォーマンスモデルです。
i5-460M(2.53GHz)、SSD128GB、10.1型WXGA(1366×768ドット)、バッテリL(公称12時間)、メモリは4GB追加して6GB
たまたま週間アスキーのモバイルノート特集を見て「この秋冬ならやっぱりレッツノート」と思った直後だったので殆ど迷いませんでした。(迷う暇も殆どなかったですがw)
選択条件は軽い・小さい・速い・頑丈・バッテリが持つ、でキーボードが打ちやすく最低限の拡張性があること。そしてR4より少しは画面が大きいこと。
ということで、まずは開封。R4と並べてみました。
「J9とR4」
並べると、横幅は少しJ9の方がありますが奥行きが短いのがよくわかります。
縦の解像度は同じなので、つまり文字が小さいわけです。
店頭でチェックしたときに一番気になったのが画面の小ささでした。
あとはキーボード。R4に慣れているのでキーの小ささは気にならないのですが、R4より更にふかふかしたキータッチは長時間の連続使用が厳しいかもしれません。
どっちも慣れればなんとかなるのか…?
カテゴリー
ブログ内検索
プロフィール
HN:
わかさん
性別:
女性
職業:
システムエンジニア
趣味:
自転車・ガジェット・読書・カヌー
自己紹介:
最近は音楽を聴くのも好きです。少しずつ幅を広げ中。
読書は濫読から積読へ移行中。要復旧。
TwitterID : akkonline
読書は濫読から積読へ移行中。要復旧。
TwitterID : akkonline
本棚
